Краткая инструкция
Массовое приглашение:
- Убедитесь, что у всех сотрудников, которым отправляется приглашение заполнены: ИНН, СНИЛС и все паспортные данные
- В реестре Сотрудники проставьте напротив тех сотрудников, которых нужно пригласить и нажмите кнопку + Пригласить
- Во всплывающем окне выберите канал отправки приглашения и вид ЭП, который хотите подключить сотруднику и нажмите на кнопку Пригласить
Индивидуальное приглашение:
- В карточке сотрудника нажмите на кнопку Пригласить
- Выберите нужный канал: Email или SMS и нажмите на кнопку Пригласить
Приглашение сотрудников на портал
 Видеоинструкция находится в разработке |
Описание
Массовое приглашение экономит время и избавляет от необходимости приглашать каждого сотрудника в отдельности.
Предварительные условия
Массовое приглашение
Массовое приглашение сотрудников при выгрузке из 1С
Ссылка на статью
Массовое приглашение сотрудников из реестра
Для этого в реестре сотрудников проставьте напротив тех сотрудников, которых нужно пригласить и нажмите кнопку + Пригласить
Массовое подключение УНЭП
Вместе с приглашением можно подключить сотрудникам ЭП.
- Во всплывающем окне выберите канал отправки приглашения и вид ЭП, который хотите подключить сотруднику и нажмите на кнопку Пригласить
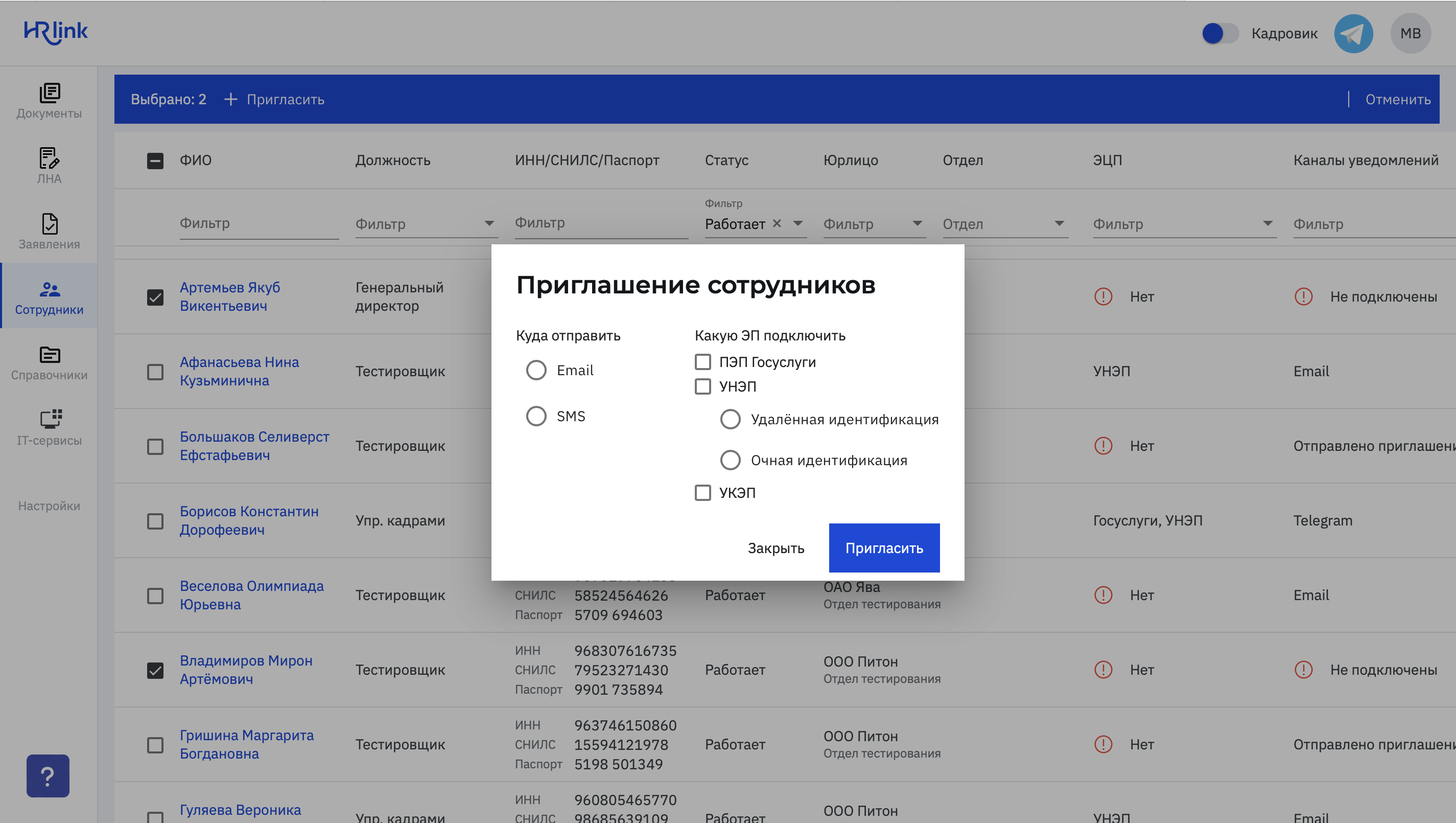
Результат успешного массового приглашения сотрудников совместно с выпуском УНЭП
Спустя несколько секунд после того, как сотрудник примет приглашение в HRlink, будет автоматически сформирована заявка на выпуск УНЭП и сотруднику придет соответствующее уведомление о необходимости подписать заявление:
*Заявку также можно будет найти в личном кабинете, при нажатии на инициалы в правом верхнем углу:
Возможные ошибки и решения при массовом приглашении
| Ошибка | Решение |
| Всплывающее сообщение: «Не могут быть приглашены...» | Внимательно прочитайте всплывающее сообщение. В нём указан список причин, по которым сотрудники не могут быть приглашены. |
Индивидуальное приглашение
Индивидуальное приглашение сотрудника из его карточки
Если поля email или телефон заполнены не у всех сотрудников, то можно направлять приглашения из карточки каждого сотрудника, предварительно заполнив необходимую информацию.
Для этого:
- Перейдите в реестр Сотрудники и нажмите на имя того сотрудника, которого требуется пригласить. В открывшейся карточке сотрудника нажмите на кнопку Пригласить и выберите нужный канал: Email или SMS
- Если по выбранному каналу не заполнены данные, их можно внести прямо в форме приглашения, а затем нажать кнопку Пригласить
Результат успешного индивидуального приглашения сотрудника
Сотрудник получит уведомление с приглашением на выбранный Вами канал связи, сможет перейти в систему по ссылке из уведомления, задать пароль для хода в систему и авторизоваться.
В карточке сотрудника, который принял приглашение отображается зеленая галочка напротив подтвержденного канала связи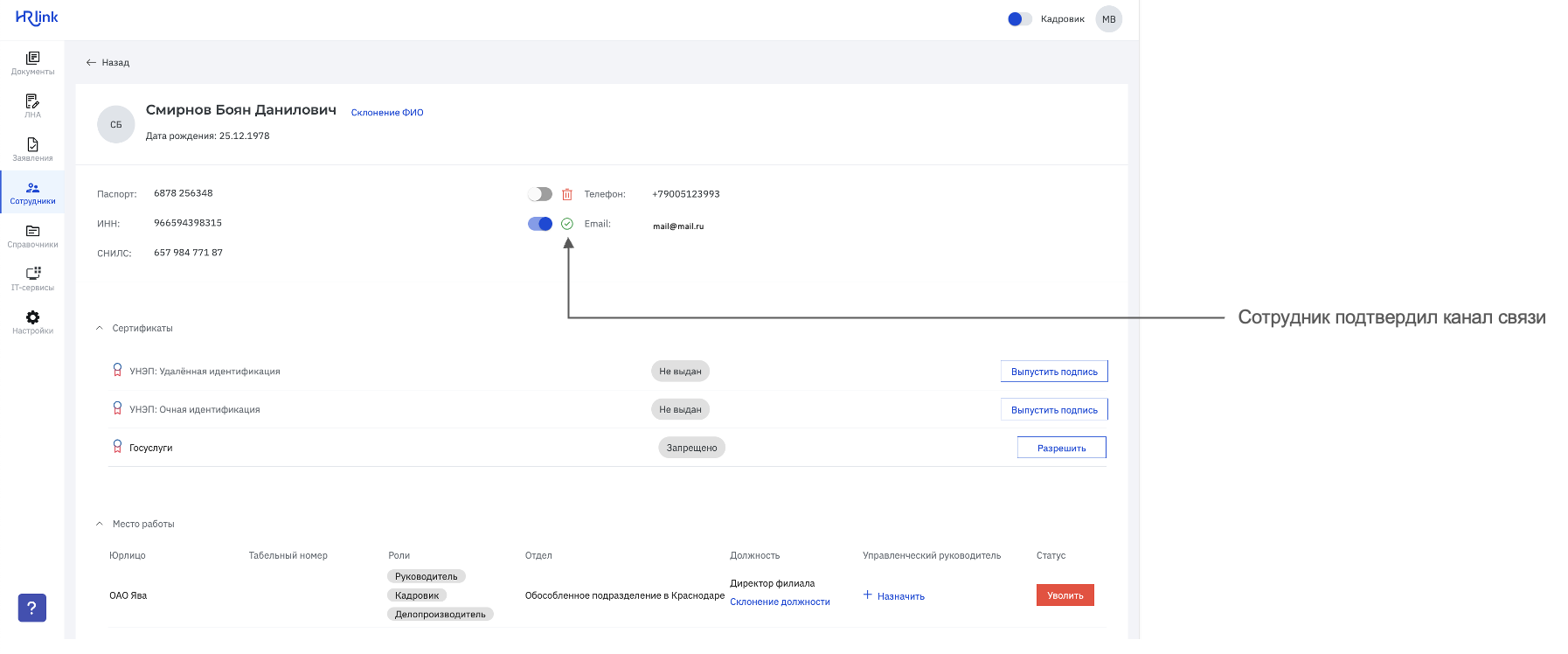
Следующие шаги после индивидуального приглашения
После того, как сотрудник принял приглашение и подтвердил канал связи, такому сотруднику можно выпустить УНЭП
